今回は、Blenderの3DViewポートについて詳細に解説していこうと思います。3DViewポートはBlednerで最も多く利用するエディタです。多くの情報が表示されているのでしっかりと学んでいきましょう。
以前の記事にて基礎的なことは触れていますので宜しければ見てください↓
関連記事Blenderの使い方講座|特徴・基本操作をマスターしよう

3DViewポート
※このサイトは広告が含まれております。リンク先の他社サイトにてお買い求めの商品、サービス等について一切の責任を負いません。
ヘッダ

ヘッダー
ヘッダは3Dviewポートでは上部にあります。プルダウンリストやモード選択リストなどが配置されている領域です。3DViewポートのヘッダは上下二段に分かれています。
※ヘッダは3DViewポートだけでなく他のエディターにも配置されています。
モード選択リスト

モード選択リスト
ヘッダ下段にはモードを切り替える、モード選択リストがあります。クリックすることで、モデルを編集するエディットモード、スカルプティングするためのスカルプトモード、テクスチャを描くペイントモード等があります。作業の種類に応じてモードを変更し作業していく形になります。
プルダウンメニュー
プルダウンメニューは3DViewポート専用のメニューがあります。

プルダウンメニュー
大きく四つの項目ビュー、選択、追加、オブジェクトに分かれておりカーソルを重ねるとプルダウンで項目が出現します。

メニュオープン後(全種類)
- ビュー(View):視点を変えたりレンダー領域の指定などが可能です。
- 選択(Select):種類やミラーなど様々な条件で指定することができる。
- 追加(Mesh):メッシュやカーブなど必要なものを追加することができます。Shift+Aでも可
- オブジェクト(Object):基礎的なことからアニメーションのキー挿入などが行えます。
ディスプレイ

ディスプレイ
ディスプレイでは、3D Viewポート内での表示設定を切り替えることができます。

ディスプレイフルオープン
- 赤枠左:オブジェクトタイプの表示/非表示、選択可否の設定
- 赤枠真ん中:オブジェクトギズモの表示/非表示
- 赤枠右:グリッド、3Dカーソル、カメラ、光源などの表示/非表示
シェーディング

シェーディング
3Dビューポート内での陰影の表示を切り替えることで四つの視点にてビジュアルを確認することができます。
シェーディングの種類 (左から順に)
ワイヤーフレーム:オブジェクトがエッジのみで表示される方法です。

ワイヤーフレーム
ソリッド:面で構成され、陰影のついた表示。右の「v」から材質の変更可能です。

ソリッド
マテリアルプレビュー:様々な環境でのライティングを簡易的に試すことが可能。「v」よりプリセット変更可能です。

マテリアルプレビュー
レンダー:レンダリングとほぼ同じです。

レンダー
ツールセッティング
ツールセッティングはヘッダーに位置し、エディターのタイプや選択方法を変更することが可能です。

ツールセッティング
エディタータイプ:エディターを変更することができます。

エディタータイプ
選択モード各種:必要に応じて選択方法を変更することができます。

選択モード各種
トランスフォーム座標系:オブジェクト選択後、任意の座標系に変更することができます。

トランスフォーム座標系
トランスフォームピポッドポイント:ピポッドの種類を変えることで挙動が変わります。

トランスフォームピポッドポイント
スナップ:選択物を任意の位置にスナップさせる機能です。

スナップ
プロポーショナル編集:範囲を指定し特殊な変形を加えて編集します。

プロポーショナル編集
ツールバー&サイドバー
ツールバー

ツールバー
ツールバーとは3Dビューポート左のコマンドアイコンの縦並びを指します。使用できるコマンドは選択しているモードや選択しているオブジェクトのタイプによって変わります。

SelectBox
SelectBox:領域を指定しモデルなどを選択することができます。

Cursor
Cursor:カーソル位置にオブジェクトを移動したりする事が出来ます。

Move
Move:モデルやライトなどを移動することができます。

Rotate
Rotate:モデルやライトなどを回転することができます。

Scale
Scale:モデルやスケーリングをすることが出来ます。

Transform
Transform:移動、回転、スケールの要素を1項目で完結出来ます。

Annotate
Annotate:フリーハンドで線を描画可能になります。

Measure
Measure:シーン内のモデルサイズや、空間の距離を測定できます。

Add cube
Add cube:立方体のメッシュオブジェクトをシーンに追加します。
サイドバー

サイドバー
サイドバーとはオブジェクトの情報が表示されていたり、UVに対して簡易的に触れることができるものです。大きく分けて3つのタブに分かれています。ショートカット「N」でサイドバーの出し入れをすることができます。
- item:オブジェクトの位置、回転、スケール、寸法などを行うことが可能。
- Tool: 自動UVや自動マージなどを行うことができます。
- View:領域を指定しモデルなどを選択することができます。
その他
インタラクティブナビゲーション

インタラクティブナビゲーション
インタラクティブナビゲーションは3Dビューウィンドウの軸を表示しており、軸を選択することで、選択した軸からのカメラ視点に容易に変更することが可能になります。
ナビゲーションコントロール
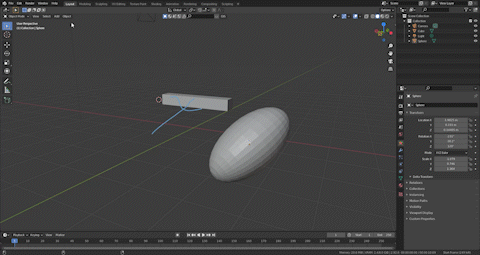
ナビゲーションコントロール
ナビゲーションコントロールは、視野のズームや視野の角度、投影法の切り替えなどを行うボタン群です。※カメラ機能以外あまり使いませんが一応覚えてください。
以上になります。一日でも早く習得できるように沢山触るようにしましょう。
Blenderを学ぶ・極める一冊!
職工所スタッフが厳選した最新のおすすめ参考書・問題集を集めてみました。Blenderの操作を画面付き解説してます「 Blenderの使い方講座|初心者に優しく伝授 」も参考にしてくださいね‼
↓タップしてAmazonで確認する↓

![お電話・FAXでのお問い合わせ [営業時間]10:00~17:00 土・日・祝日定休 TEL:045-321-1297 FAX:050-6860-5155 問い合わせ先](/wp-content/themes/cocoon-child-master/images/text_tel.gif)

















































